笔记本ghost使用教程? 使用教程请看下方具体内容; 1. 插上制作好的u开始U盘开始盘,设置U盘为第一开始项后,开机进入u开始U盘装机工具内置pe,打开ghost。进入GHOST操作面板后,依次点击Local - P...
报名学费

使用教程请看下方具体内容;
1.
插上制作好的u开始U盘开始盘,设置U盘为第一开始项后,开机进入u开始U盘装机工具内置pe,打开ghost。进入GHOST操作面板后,依次点击Local - Partition - FromImage,按回车进入下一个操作面板。这里说下这三个英文的意思:local代表本机,partition是分区的意思,而fromimage是映像文件来源。
2.
在新弹出的系统镜像文件窗口,找到我们此前下载到本地并保存的系统镜像文件,文件为.gho格式,选择并回车开启
3.
显示硬盘信息页面产生时,不需要操作,直接回车
Ghost是一种安装在电脑硬盘上的操作系统备份方法,可在电脑产生故障时方便地恢复系统。下面这些内容就是简要的Ghost使用教程,详细操作步骤可能因不一样版本的Ghost而带来一定不一样。这里以GhostXP作为例子:
步骤1:准备Ghost开始盘
将Ghost开始盘插入电脑中,开始电脑并按F2或F12等键进入BIOS界面,选择开始盘为开始项。
步骤2:进入Ghost操作界面
电脑开始后会进入Ghost开始盘自己的操作系统,进入Ghost后按照提示选择对应的操作。
步骤3:选择备份或还原
选择“Ghostxp备份”,在下一步中选择“分区选择”,选择要进行备份的分区并确定。假设需还原分区,选择“Ghostxp还原”,在下一步中选择要还原的备份文件并确定。
步骤4:备份或还原
按照提示选择对应的操作,等着系统自动备份或还原,途中不要断电或关机。
步骤5:重启电脑
完成备份或还原后,选择“重新开始计算机”关机并开始电脑。假设一切正常,电脑应该可以正常进入备份的系统。
需要大家特别注意的是,使用Ghost进行备份或还原操作需非常高的技术门槛,假设没有足够的操作经验,建议寻找专业人才员的帮。此外在操作以前,一定要备份重要的数据,并保证备份文件存储在另外一个安全的硬盘或存储介质中。
步骤/方法1
将治好的WinPE U盘插入电脑,进入BIOS设置,将U盘设置为第一开始项。
步骤/方法2
在Win PE界面选“手动ghost”选项,进入ghost主界面。
步骤/方法3
点击OK 进入ghost菜单。选择统恢复:Local→Partition→ FromImage
步骤/方法4
选择需还原的系统镜像(大多数情况下非在C盘)。
步骤/方法5
选择需覆盖的磁盘(默认C盘。)
步骤/方法6
点击确认,启动ghost还原。
步骤/方法7
提示是不是覆盖,磁盘内容将清空。确认安
装。
步骤/方法8
启动安装,显示安装进度条。
步骤/方法9
安装完成是否马上重启,默认重启。
步骤/方法10
还原成功后就进入Windows系统界面了。
Ghost是一个功能强大的备份和还原软件,可以用于备份和还原计算机系统、数据、应用程序等。
下面这些内容就是使用Ghost的基本步骤:
1. 安装Ghost:在计算机上安装Ghost软件,可以通过软件的官方下载页面下载最新版本的软件。
2. 备份重要数据:开始Ghost软件,选择“备份”选项卡,按照需选择要备份的区域、备份文件类型、备份时间等参数。
3. 还原重要数据:选择“还原”选项卡,按照需选择要还原的备份文件、还原到哪个时间点等参数。
4. 选择备份源: Ghost软件有多个备份源,可以按照需选择。
5. 确认备份和还原:Ghost软件会自动启动备份和还原过程,成功后会提示完成。
需要大家特别注意的是,Ghost软件备份的数据可以用于恢复,但需谨严选择备份源和备份时的选择,避免备份的文件损坏或失去备份时的状态。同时,备份和还原过程可能受到互联网连接速度、计算机硬件和系统软件等各种原因的影响,因为这个原因在操作时需特别注意。
使用方式:从镜像文件恢复分区 恢复分区的程序请看下方具体内容:选择镜像文件-选择镜像文件中的分区-选择硬盘-选择分区-确认恢复 选择镜像文件 因为一个镜像文件中可能含有多个分区,故此,需选择分区 选择目标硬盘 选择目标分区 给出提示信息,确认后恢复分区 定下来以后完成系统数据恢复,重启电脑。
1.打开一键ghost软件,选择一键备份系统,点击备份。假设有以前的系统完全就能够选择一键恢复系统。
2.然后点击确定就可以进入重启。
3.然后在windows开始器界面中选择“一键ghost”,然后按回车。
4.进入GRUB4DOS引导界面,按照需选择对应的系统回车。
5.选择1KEYGHOST11.2,选择驱动器类型,大多数情况下选择IDE/SATA。
6.点击备份功能按钮,假设是还原系统就可以产生一键还原系统界面,点击还原功能按钮就可以然后就可以进行备份系统或者还原系统。
使用方式请看下方具体内容:
1.重新开始 迅速按F8 进入DOS界面 运行G.exe 进入GHOST界面 回车。
2.回车后 就可以进入GHOST 的操作界面 , 这个方向操作 选择菜单到Local(本机)。
3.选定后回车 就可以进入下一个操作界面 ,这个方向是提示您 选择 需还原的镜像文件 。
4.输入后回车 就可以进入下一个操作界面 ,这个方向显示硬盘信息 不用处理 直接回车 ,还原成功。
1。重新开始计算机,迅速按F8键进入DOS界面,运行g.exe进入ghost界面,如图所示,选择菜单到本地(本地)-分区(分区)-从图像
一触式鬼魂示例题一
2。选择back enter,然后使用箭头键选择windows.gho并输入
鬼例子2
3。当这个界面产生时,点击“直接输入”
一键鬼用法示例题三
4。进入下一个操作界面
(假设是双盘操作,您一定要在这里选择一个好的硬盘。记住一般要选择第二个硬盘。)
鬼例子4
5。选择以还原第一个分区系统磁盘,然后单击“输入”
如何使用一键重影示例题五
6。确认后,用左右方向键选择“是”进入
一键重影示例题六
7。不需要任何操作就可以开始重影还原
一触式鬼魂示例题七
8。上次重新开始
一键重影示例题八
一键ghost怎么用
1、开机使用u盘开始,然后进入win pe系统,
2、在弹出的装机工具中,选择ghost版本镜像并装在c盘中,点击确定就可以,
3、后面会提醒还原操作,只要点击确定就可以,然后计算机会自动重启多次并且按要求保质保量的完成系统ghost镜像释放,
4、镜像释放结束后系统会自动进行一系列安装过程,并会多次重启,等到程序安装成功后我们设置系统有关信息就可以。
ghoscxl 运动相机的使用方式请看下方具体内容:1. 打开电源开关:打开 ghoscxl 运动相机背面的电源开关,确认相机是不是有足够的电量。
2. 设置拍摄模式:按下相机顶部的模式功能按钮,在视频、照片、循环录影、慢动作等模式中选择一个。选择好后,相机屏幕上会显示所选模式的图标。
3. 操作快捷键(按键):按下相机的快捷键可以进行对应的操作,例如录像、拍照、设置等。不一样的模式下,快捷键对应的功能不一样。需要大家特别注意的是,在不一样的模式下,快捷键的功能不一样,需按照所在模式的提示来操作。
4. 设置参数:进入相机设置,调整一部分参数,例如分辨率、帧率、曝光等。不一样模式下,可设置的参数也带来一定不一样,可以按照需进行选择。
5. 视频拍摄:选择视频模式后,按下录像功能按钮启动拍摄,按下停止功能按钮结束拍摄。
6. 照片拍摄:选择照片模式后,按下快捷键拍摄照片;同时按下快捷键则可连拍。
7. 循环录影:进入循环录影模式后,按下启动功能按钮启动录像;自动循环覆盖前面的视频,保持录像文件的大小不变。
8. 慢动作:选择慢动作模式后,按下录制功能按钮启动拍摄;录制成功后,视频会自动调整为慢速播放。
©下载资源版权归作者所有;本站所有资源均来源于网络,仅供学习使用,请支持正版!


以上就是本文笔记本ghost使用教程,手动运行ghost镜像怎么操作的全部内容,关注中宇考试网了解更多关于文笔记本ghost使用教程,手动运行ghost镜像怎么操作和报名学费的相关信息。
本文链接:https://edu.china-share.com/news/15632.html
发布于:中宇考试网(https://edu.china-share.com)>>> 报名学费栏目
投稿人:网友投稿
说明:因政策和内容的变化,上文内容可供参考,最终以官方公告内容为准!
声明:该文观点仅代表作者本人,中宇考试网系信息发布平台,仅提供信息存储空间服务。对内容有建议或侵权投诉请联系邮箱:sdf2223@foxmail.com
报名学费
笔记本ghost使用教程? 使用教程请看下方具体内容; 1. 插上制作好的u开始U盘开始盘,设置U盘为第一开始项后,开机进入u开始U盘装机工具内置pe,打开ghost。进入GHOST操作面板后,依次点击Local - P...
报名学费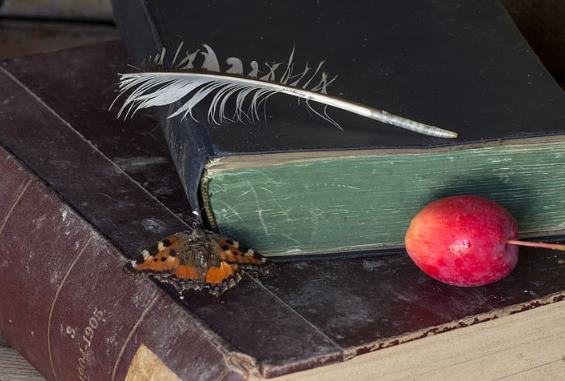
昆明博雅幼儿园学费? 按照博雅幼儿园西局南路官方网站提供的信息,该园现在的收取的费用标准请看下方具体内容:入园本次考试报名的报名费用:500元,本次考试报名的报名费用一次性收取,报...
报名学费
炒白术的功效与作用及禁忌? 炒白术具有健脾益气,燥湿利水,止汗,安胎的功效,主要用于身体产生的脾虚食少,利尿,腹胀止泻,另外还能护胃溃疡,保护肝脏,强壮身体的免疫力,平日...
报名学费
合工大计算机与信息学费一年是多少钱? 一年预估学费在5500元左右就可以 合肥工业大学力新生办理大学生医保吗? 不涵盖,合肥工业大学按学生每学年实质上所修学分和学籍注册费统一结算...
报名学费
怎样包粽子? 端午节吃粽子是中华民族的传统习俗,包粽子取用的食材及包粽的方法因地域不一样,故此,有各种多样,在这里讲解的是南方比较常见的一种包粽子的方式和步骤,包出的粽子...